ダウンロード方法に関する新しい記事を公開しています。 2秒後に新しい記事へ移動します。
iPhone(iOS端末)を使って、標準の「ファイル」アプリへZIPファイルをダウンロードする方法について解説します。
前提条件
- 2019年9月現在で確認が取れた方法です
- iPhone (iOS13.1)
- Safari : iPhone標準のブラウザです
- ファイル : iPhone標準のファイル管理アプリケーションです
「Safari」と「ファイル」iPhoneにインストールされているか確認して読み進めてください。
ダウンロードの手順
1. Safariを使ってコンカへアクセス
Safariを起動させ、アドレスバーにお手元のシリアルコード入力ページURLを入力します。
(※ 本記事ではデモとして https://conca.cc/d/xxx を入力し、アクセスします)

2. シリアルコード入力ページでシリアルコードを入力
コンカのシリアルコード入力ページURLが表示されるので、シリアルコードを入力します。
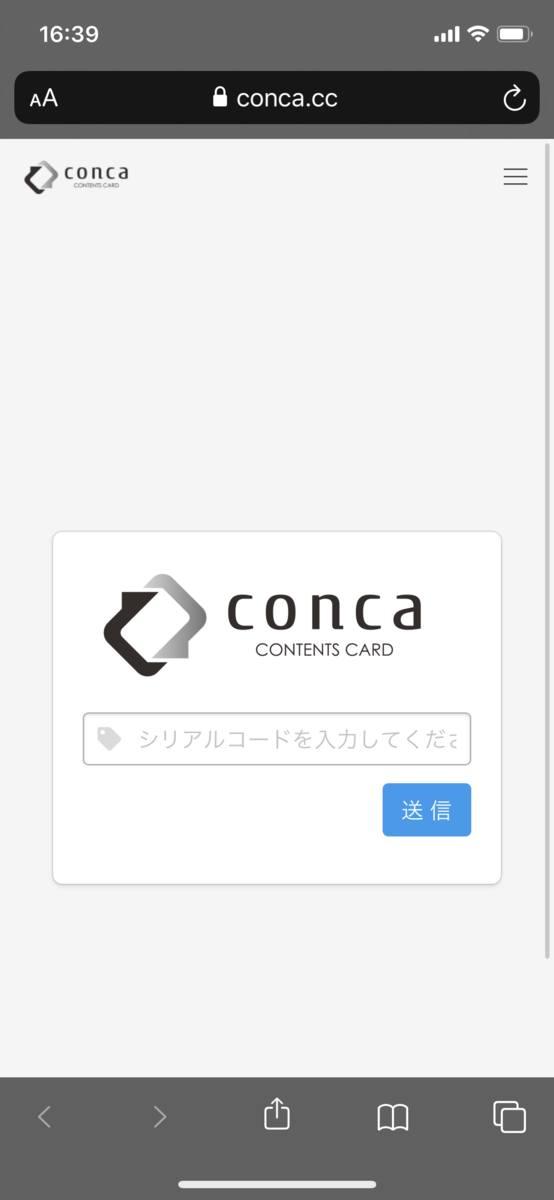
3. ダウンロードページで「ダウンロード」をタップ
ダウンロードページが表示されます。
ダウンロードしたいファイルの「ダウンロード」のテキストをタップします。
(※ 本記事ではデモとして「テストZIPファイル」というタイトルのZIPをダウンロードします)

4. 「ダウンロードしますか?」というアラートが表示されます
ページが切り替わって、「ダウンロードしますか?」と聞かれるので「ダウンロード」をタップします。

5. ダウンロード完了
画面右上の「下矢印アイコン」が画像の表示になったらダウンロード完了です。 「下矢印アイコン」をタップし、続けて「虫眼鏡アイコン」をタップします。

6. 「ファイル」アプリからダウンロードしたZIPファイルを解凍します
ダウンロードしたZIPファイルのアイコンをタップするとZIPファイルを解凍できます。
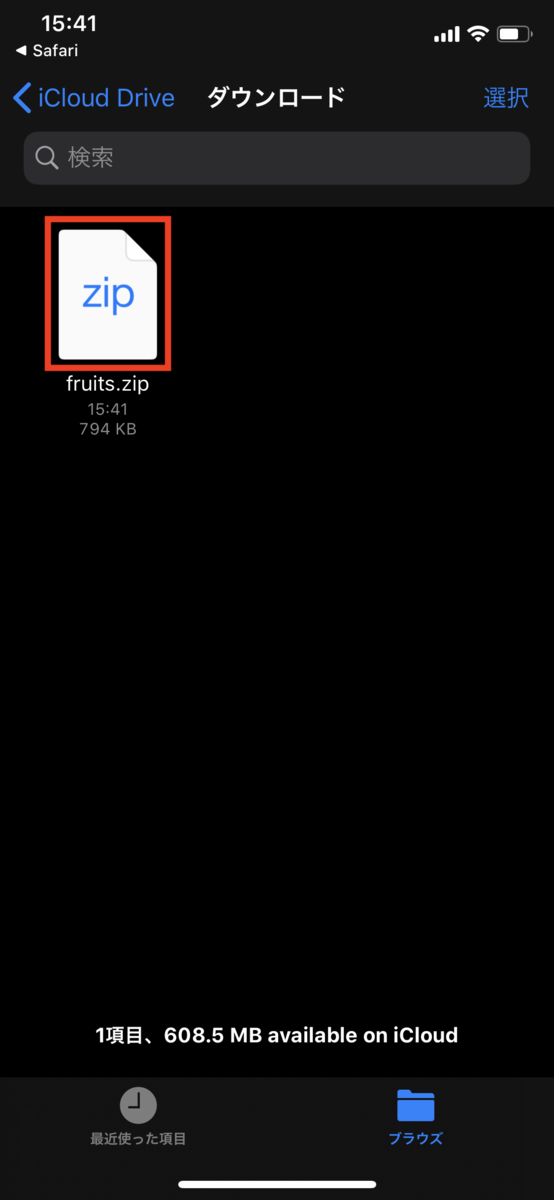
7. 解凍されたファイルが表示されます。
ZIPファイルが解凍され、ファイルが表示されました。 (今回はデモとして、いらすと屋様のファイルをZIPファイルとして圧縮していました)
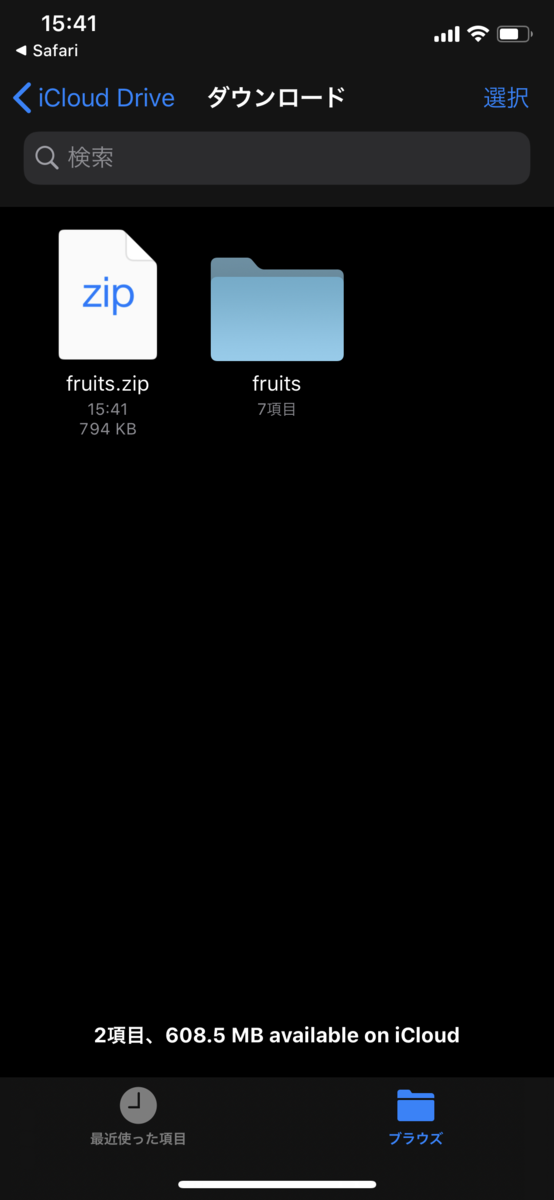
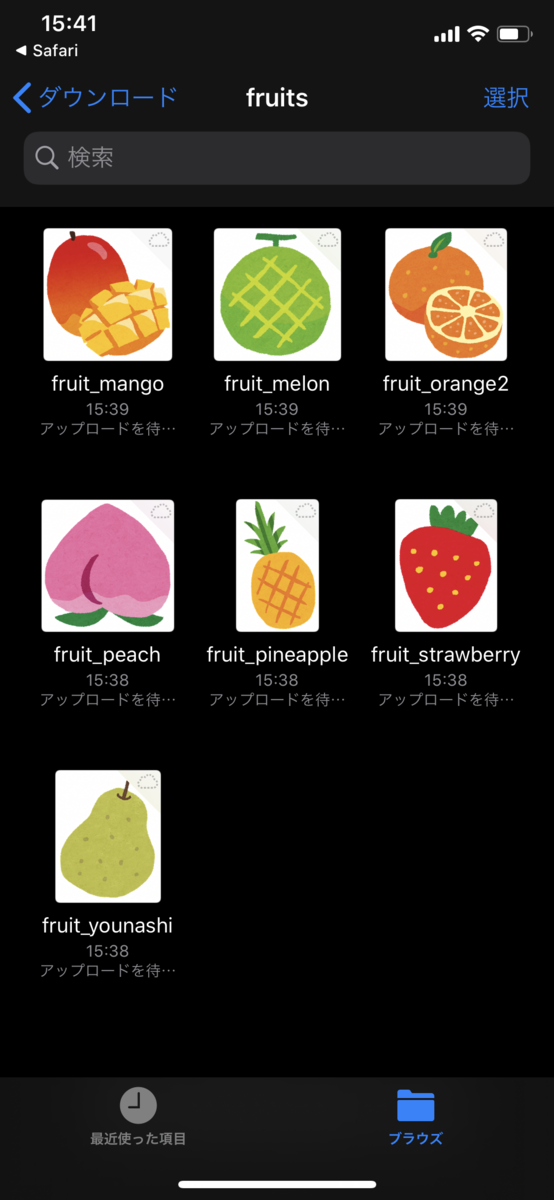
注意
今回紹介した方法は、今後のiOSや各アプリの仕様変更、アップデート等でうまくいかなくなる可能性があります。
