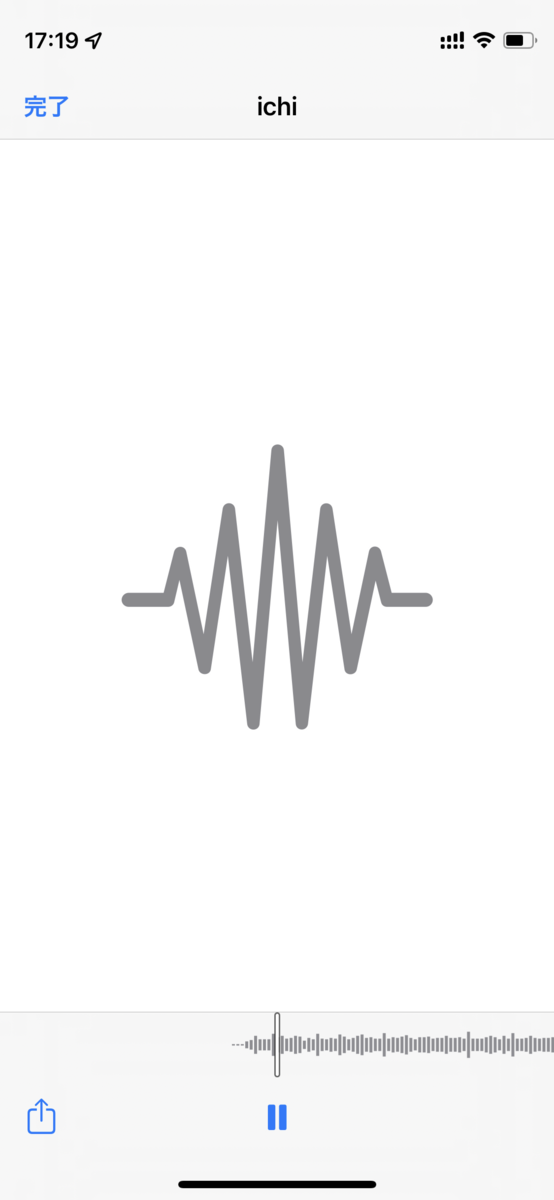iPhoneまたはiPadを使って、concaからコンテンツをダウンロードする方法をご紹介します。
前提条件
- iOSが13以降のバージョンになっていること
- Safariブラウザがインストールされていること
- ファイルアプリがインストールされていること
- 端末に十分な空き容量があること
2と3はどちらもiOS標準のアプリなのでおそらく既にインストール済みかと思います。
apps.apple.com apps.apple.comダウンロードの手順
1. Safariを使ってシリアルコード入力ページへアクセス
カメラアプリからQRコードを読み取るか、NFCカードの場合はスマホをカードにかざすだけで簡単にアクセスできます。
シリアルコード入力ページは https://conca.cc/d/*** というURL形式になっています。
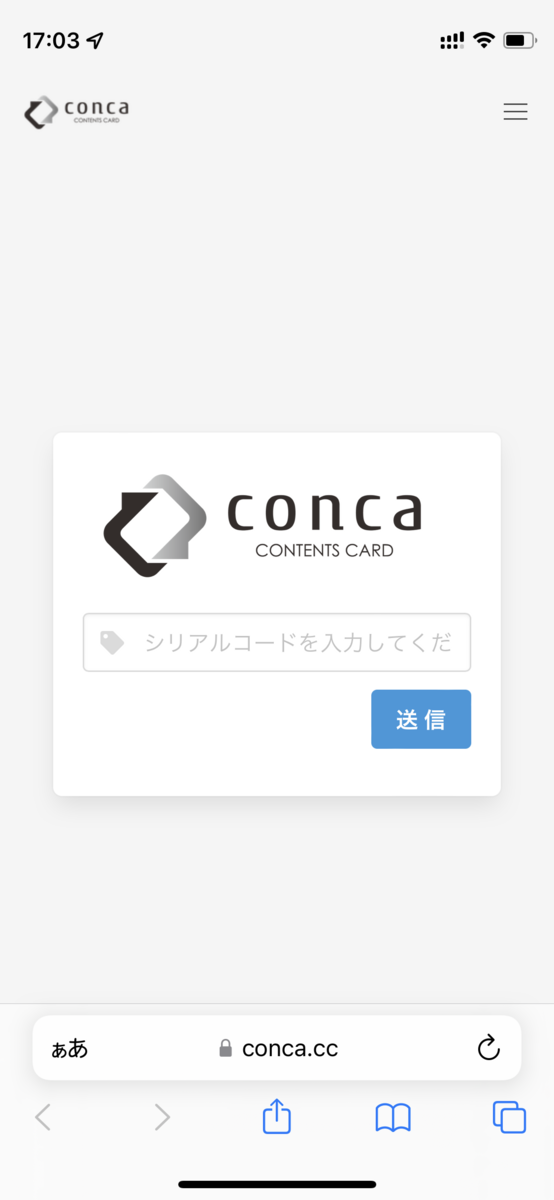
2. シリアルコードを入力する
シリアルコードを入力して「送信」をタップします。
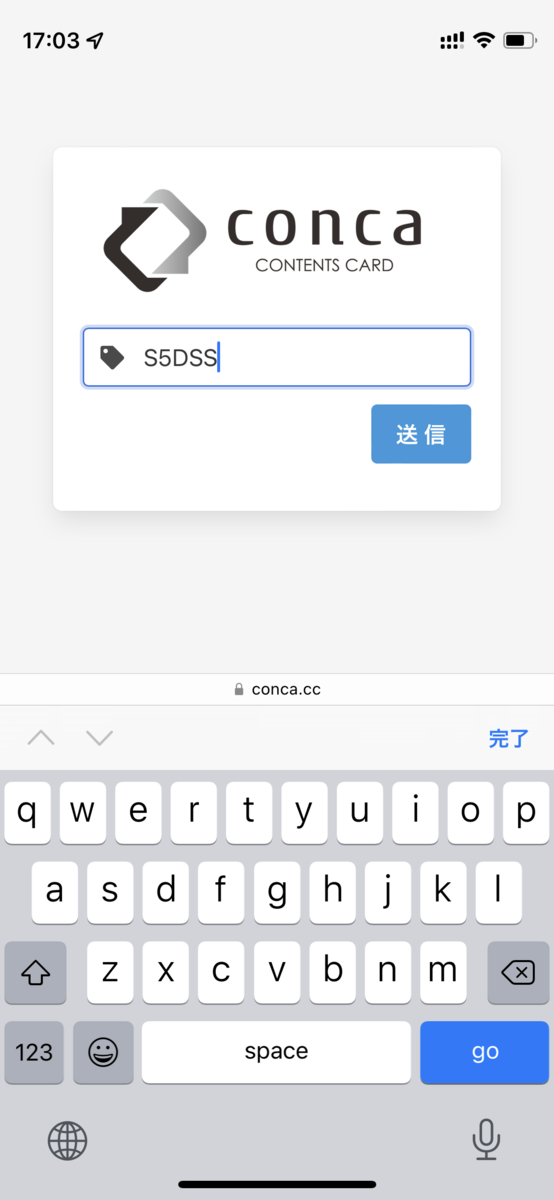
3. ダウンロードをタップ
ダウンロードしたいコンテンツの下の「ダウンロード」リンクをタップします。
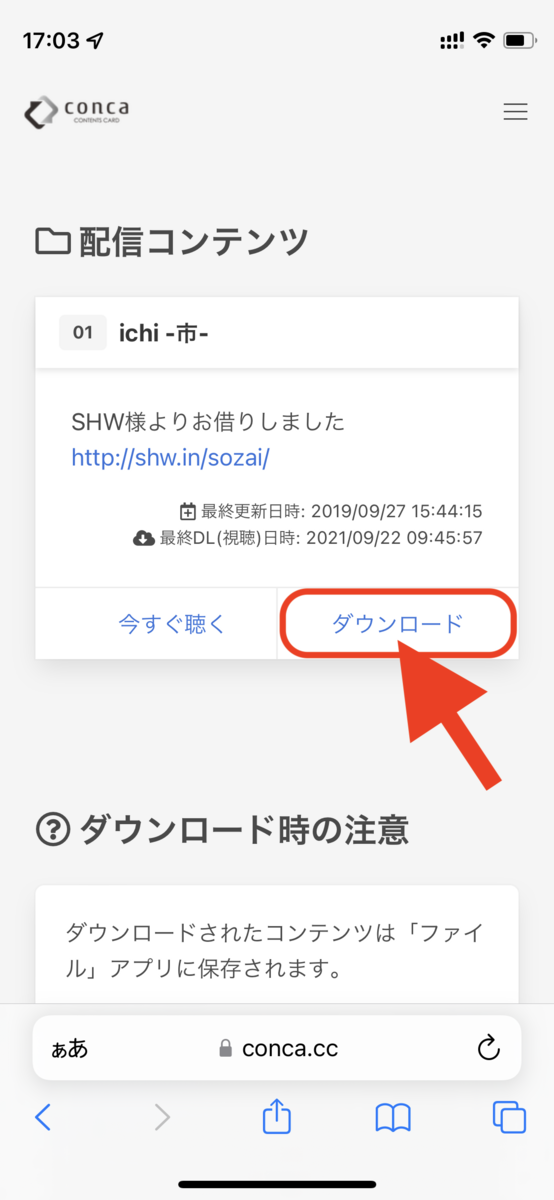
4. 確認が出るので再度「ダウンロード」をタップ
確認ウィンドウが表示されるので、「ダウンロード」をタップします。
ここで「表示」をタップするとエラーになる場合があります。
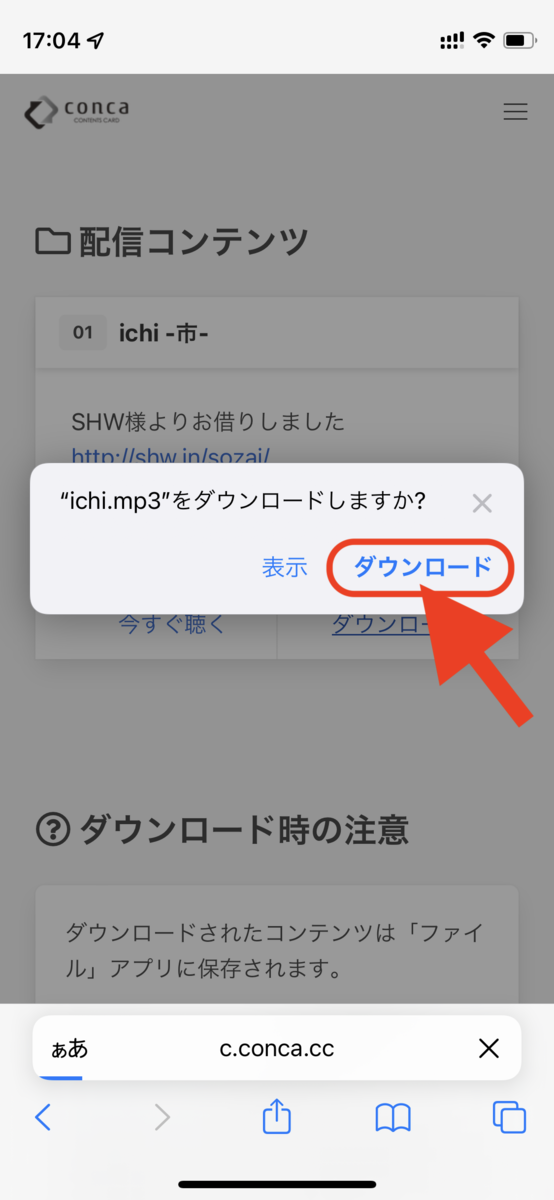
5. ダウンロードが完了したら下向き矢印(↓)をタップ
ダウンロードが完了したら早速コンテンツを再生してみましょう。 下向き矢印(↓)の周りの青いゲージが1周まわるとダウンロード完了です。
下向き矢印(↓)をタップ(1番)したら、さらにダウンロードをタップ(2番)します。
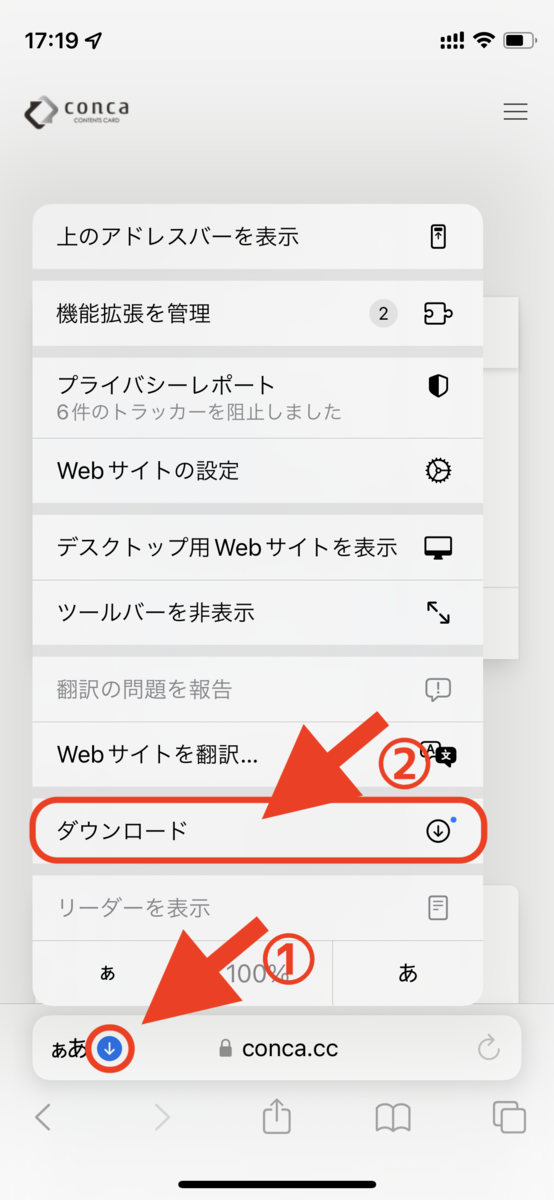
### 6. ダウンロードしたファイルをタップします
ダウンロード履歴が表示されるので、ダウンロードしたファイルをタップします。
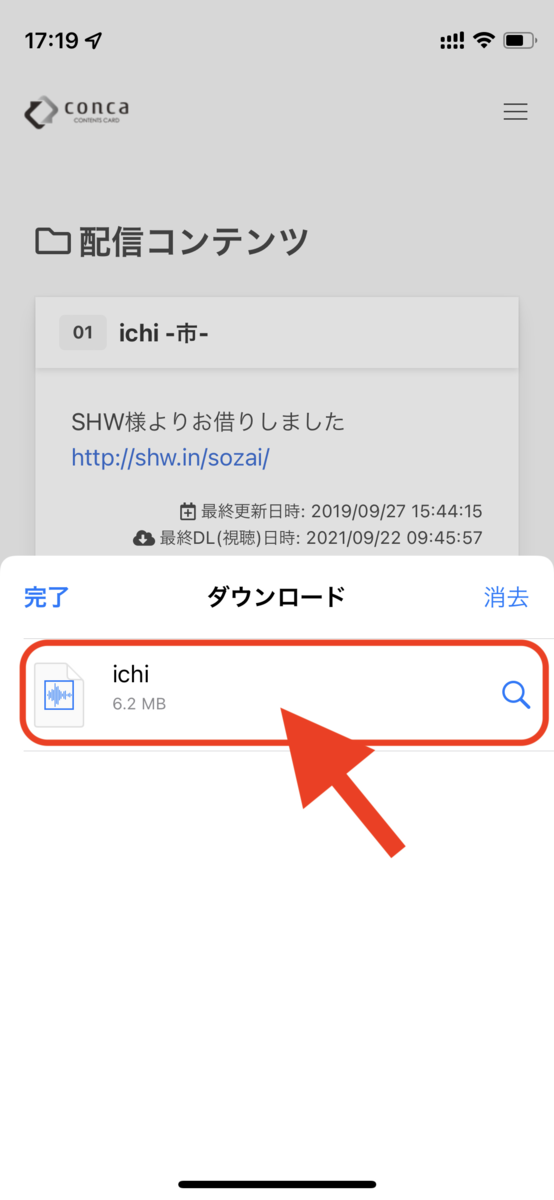
7. ファイルを再生
ファイルが再生されました。 今回は音源ファイルでしたが、動画やPDFでも同様の手順になります。